RoboHelp 9 - Resource Manager
The Resource Manager has been greatly enhanced.
- Previously it was a repository of various resources from which you could drag images and other resources.
- Now live-links can be created so that authors are notified if a resource is changed by anyone. They can then choose whether or not to update the project.
See also Tools > Options for information about configuring when and how synchronising occurs.
The Resource Manager Pod
The pod is accessed via View > Pods and initially it is blank.
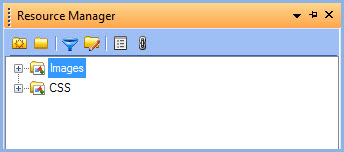
You can either add resource locations or you can first create some folders that only exist in the Resource Manager. What I do is create folders for the different types of resource such as Images and CSS files and then add the locations within the folders. Together with the filters that can be applied, I can quickly locate my CSS files in one or more locations.
The other way of working is to just add the locations and then choose your categories for that location. You can have all the resources in a location or just some.
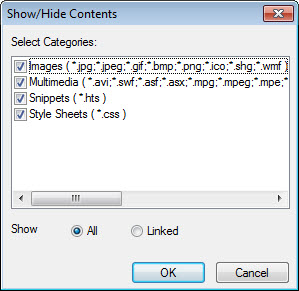
Using the Resources
Let's decide the toolbarNav image is to be shown in a topic.
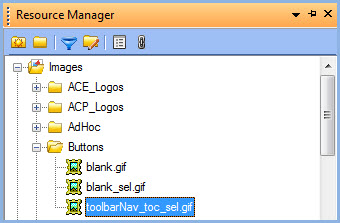
It is as simple as dragging it from the resource manager into the topic.

The image gets copied into the root of your project as is it needed when you create an output but a link is maintained with the copy in Resource Manager. If the linked image changes, the image icon changes and a warning is given. Either the project image can be updated or the link can be broken. I chose Sync and the image above was updated.
The image was changed while I had RoboHelp open which reflects the real world scenario that the resource is controlled by another department and they could change it at any time. The icon in Project Manager now has a red warning instead of a similar marking coloured green.

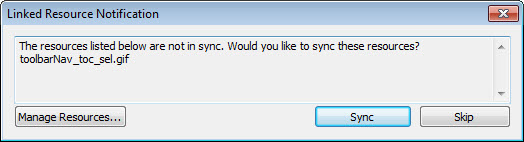
Gotchas
- If an image is deleted from a location shown in Resource Manager, you will not be warned when you open your project. You need to access Manage Linked Resources from time to time to check for deleted images. Your project will continue to show the local copy of the image.
- If you move the project to a different machine that does not have access to the same locations, the linking will be lost. It will also be lost if the second machine has access to the same location but uses a different mapping. It will not be restored when the project is put back on the original machine. What you can do is avoid the problem by either mapping both machines using the same drive letter or use the UNC path for the server. Add the location in the normal way and RoboHelp will show the path in the window below but with the drive letter. Delete the drive letter and enter the server name instead.
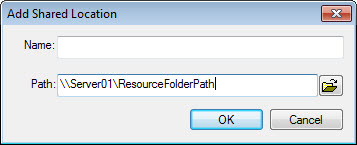
Donations
If you find the information and tutorials on my site save you time figuring it out for yourself and help improve what you produce, please consider making a small donation.