Publishing
Generating is about RoboHelp converting the content of your source files to HTML code that can be interpreted by different browsers. Typically this would be used to create an output for the author to view during development but it can be zipped up and sent to the developers.
Publishing is about the author uploading those output folders and files to a web server. Typically this will be so that end users can access outputs from a server or as another way to deliver outputs to the developers.
Setting Up a Publish Location
The process is the same for all outputs.
Click the Publish option in the Preset to see any existing locations. Here there are none.
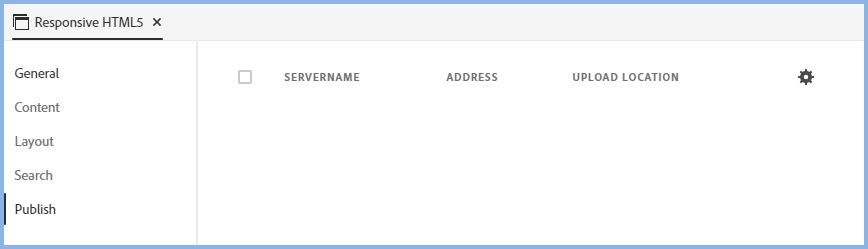
Click the cogwheel settings icon and select the type of profile to be set up or select Edit > Publish Profiles.
File System
If the target location can be seen through File Explorer, this is the simplest way to upload your output.
Complete the fields as required and click Save.
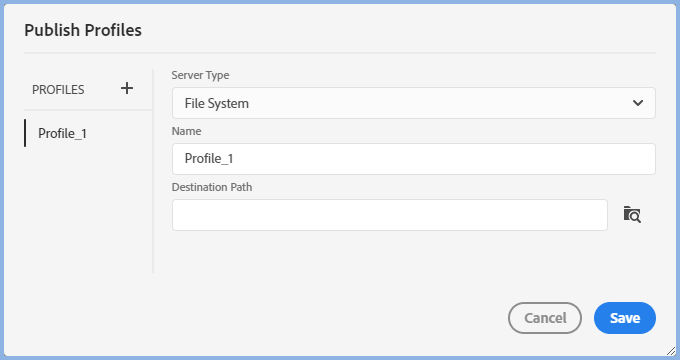
FTP
File Transfer Protocol enables you to publish your output to any web enabled server.
Complete the fields as required and click Save.
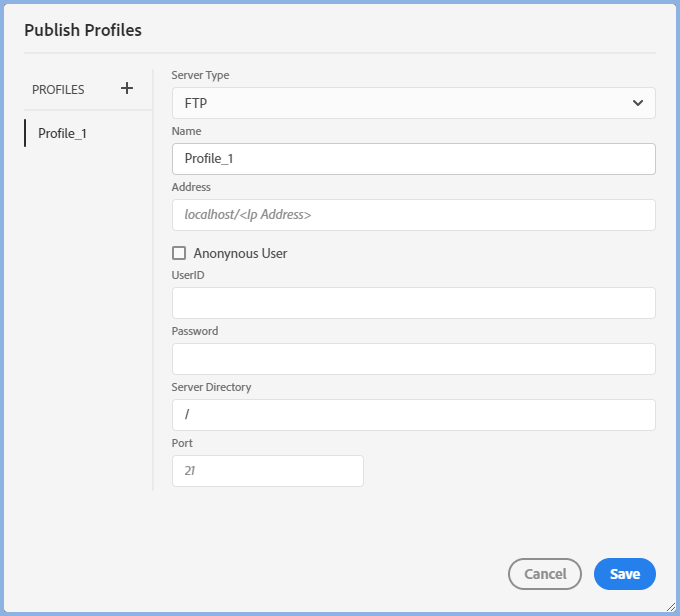
SFTP
Secure File Transfer Protocol is increasingly required to provide a more secure upload.
Complete the fields as required and click Save.
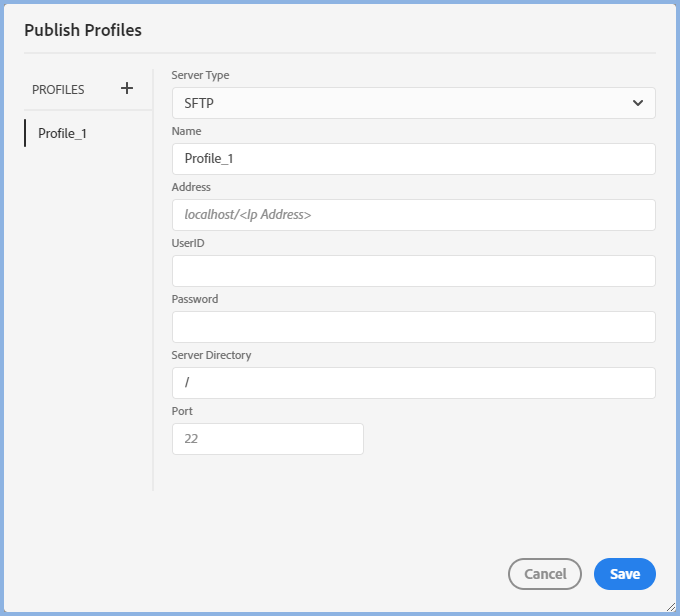
RoboHelp Server
RoboHelp Server is a separate product that can be installed on a server to provide analytical tools and feedback.
Complete the fields as required and click Save.
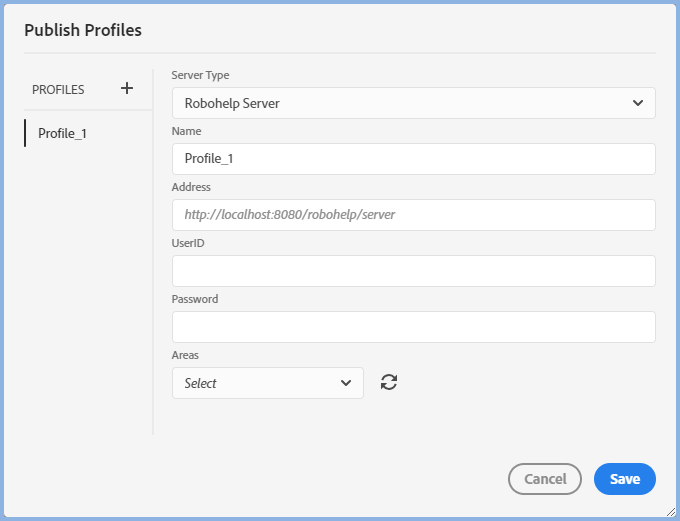
SharePoint Online
Connection Profiles are created for source control from the Collaborate menu. SharePoint can be used for source control and some users will already have that set up.
When publishing content, that same Connection Profile can be used here.
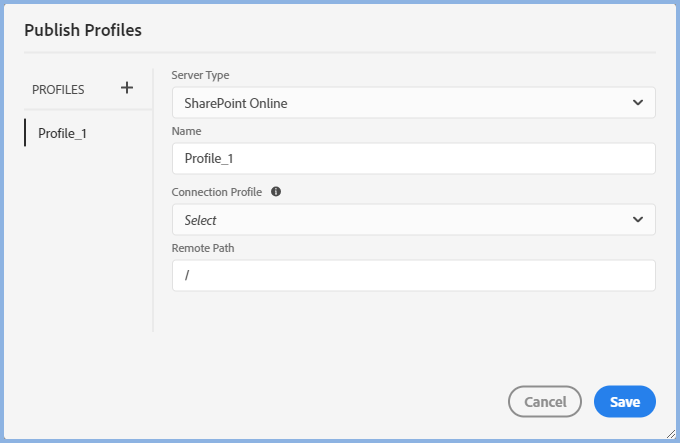
Adobe Experience Manager
Address - The AEM server address.
Cloud Service - Select this option if you are using AEM as a Cloud Service and the User ID and Password feilds will be replaced by Service Credentials where you enter the path to the JSON file.
User ID and Password - If Cloud Service is not selected, enter your AEM login details.
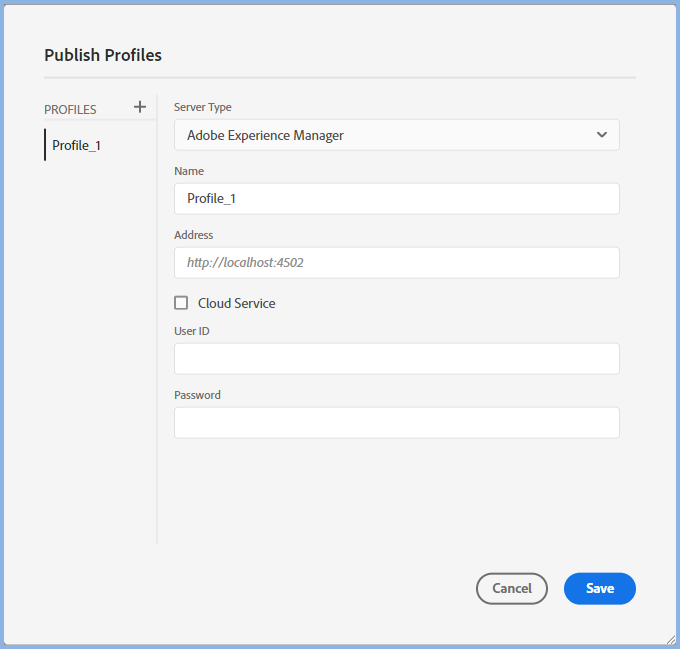
Atlassian Confluence
Use OAuth - Select only if your account is on Confluence Cloud.
Site URL - Atlassian Confluence provides company specific URLs. Enter that URL in Site URL.
User ID - Enter the details provided by Atlassian Confluence
API Key - Generate the API key from Manage API tokens for your Atlassian account | Atlassian Support.
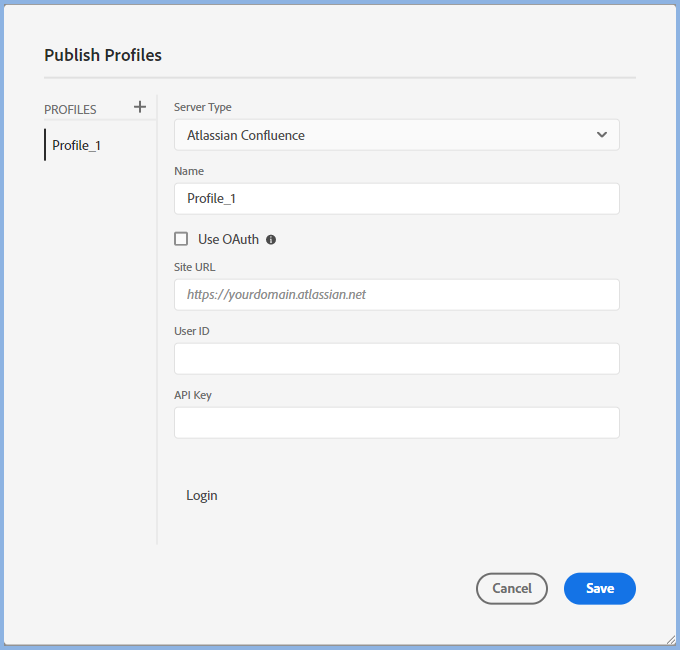
Salesforce Knowledge Base
Salesforce provides company specific URLs. Enter that URL in Site URL.
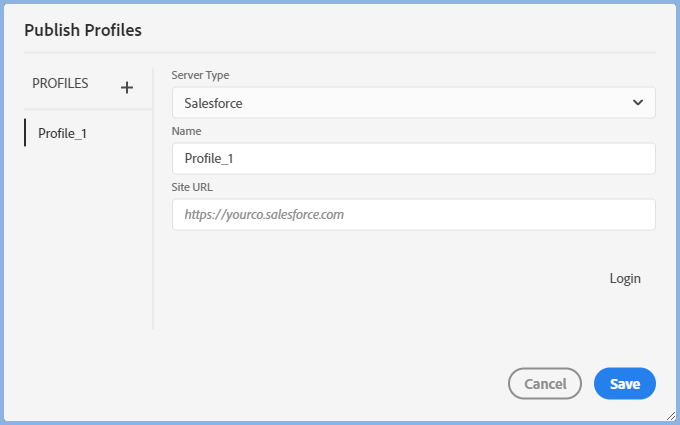
Servicenow
Servicenow provides company specific URLs. Enter that URL in Site URL
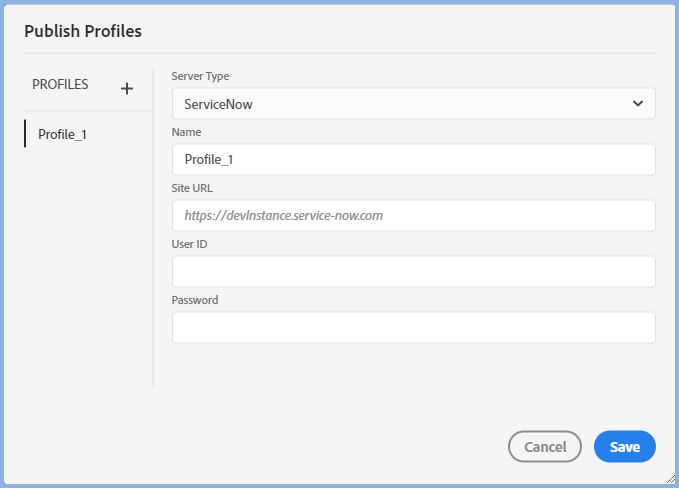
Zendesk
Zendesk provides company specific URLs. Enter that URL in Site URL.
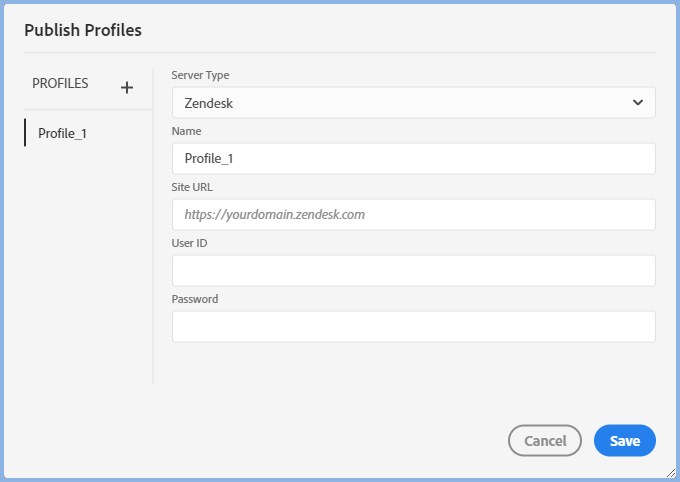
Zoho
Zoho provides company specific URLs. Enter that URL in Site URL and provide your password.
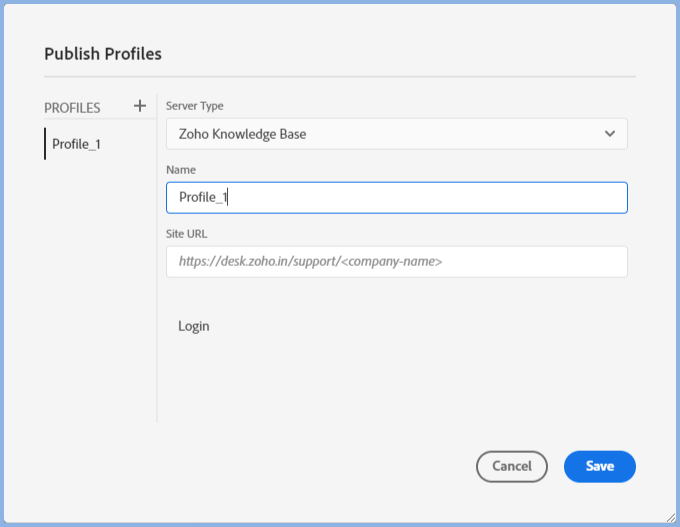
Publishing
Once your publish locations have been set up, they will be listed when you click Publish in your preset and will be available to all your projects.
Republish All
Normally when you publish, Adobe RoboHelp only uploads files that have changed since the last time you published. Tick Republish All if you want all the files in the output to be uploaded.
 It's important to note that the process never deletes anything from the server. Topics, images and other files that are no longer part of the output have to be deleted manually.
It's important to note that the process never deletes anything from the server. Topics, images and other files that are no longer part of the output have to be deleted manually.
Donations
If you find the information and tutorials on my site save you time figuring it out for yourself and help improve what you produce, please consider making a small donation.