Word Output
 The Word templates created in Word Templates replace what were Master Pages. They must not be confused with Word Templates created in Microsoft Word.
The Word templates created in Word Templates replace what were Master Pages. They must not be confused with Word Templates created in Microsoft Word.
It is not necessary to have Microsoft Word installed on your computer. The DOCX file created does not use any of the proprietary features of Microsoft Word meaning it can be read in any program that can read a DOCX file.
Creating a Word Output
Click the + icon in the Output Presets panel to create a new output and configure it as below.
The first time you generate an output from a project upgraded from a Classic version, you need to double click the preset or select Edit from the context menu and edit it as below.
After the preset is configured, use the icons above the list of presets or hover the mouse over a preset in the list to generate the output, publish it, make further edits or duplicate the preset.
The configuration options are similar to previous versions and are described in detail in the online help. Variables can be included in the Title. Place the cursor where you want the variable and press CTRL + 1.
Preset Configuration
The settings appear in six groups as below.
General

Output Path
By default the Output path will be created as an absolute path but you can choose to create a relative path.
Select or deselect the Save Output Path As Relative To Project to change the setting. Adobe RoboHelp will open Explorer to the current folder where you can either click Save Folder to retain the same path or browse to somewhere else.
- If you are a lone author always working on the same machine, you can choose either but the absolute option is recommended so that you can see exactly where the output will be saved.
- If there are multiple authors and/or you work on more than one machine in a non source controlled environment, then the relative path option may suit you better.
This will enable each author to generate to different folders as long as the same relative relationship is maintained. - The relative path option will work better if a project will be worked on using both Windows and Mac machines.
Word File
The name of the document being generated
Language
The language should be set for the Table of Contents, Index and Glossary page.
Post Generation Script
You can select a script to run after the document has been generated.
Content
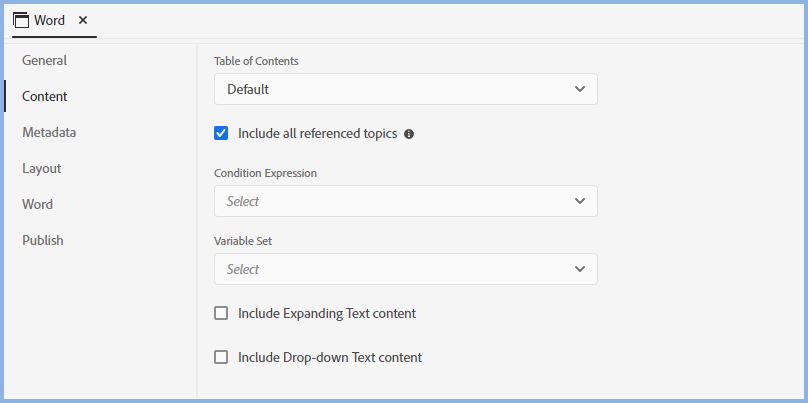
Include All Referenced Topics sets whether or not topics not in the TOC but with links from topics in the TOC will also get included.
Metadata
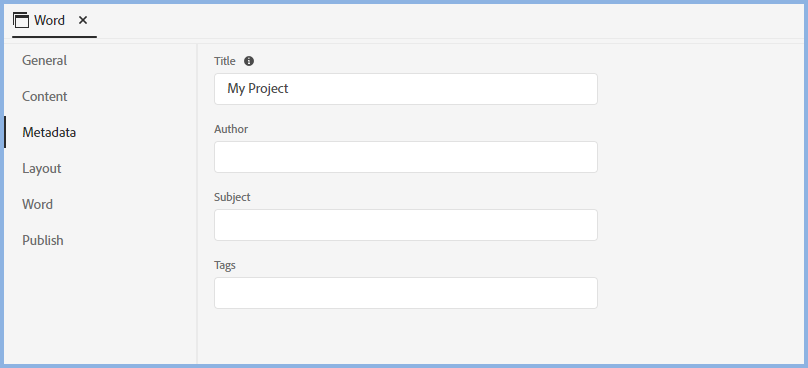
Enter any metadata that you required in the Word document.
Variables can be included in the Title. Place the cursor where you want the variable and press CTRL + Shift + 9.
Layout
 Word Template here is referring to a template set up in Word Templates, previously known as Master Pages.
Word Template here is referring to a template set up in Word Templates, previously known as Master Pages.
All the master pages that would have been set up here in earlier versions are now defined in Word Templates. Now you just select the required template.
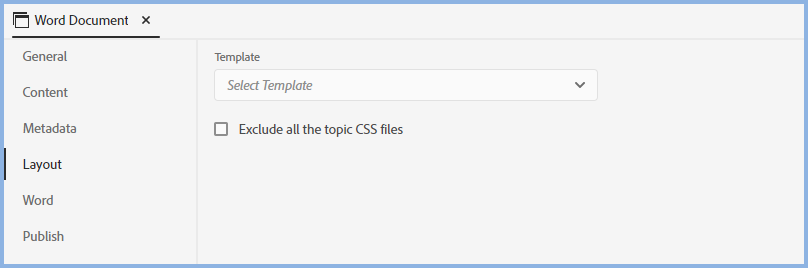
Word
 Word Template here is referring to a template set up in Microsoft Word, not Word Templates, previously known as Master Pages.
Word Template here is referring to a template set up in Microsoft Word, not Word Templates, previously known as Master Pages.
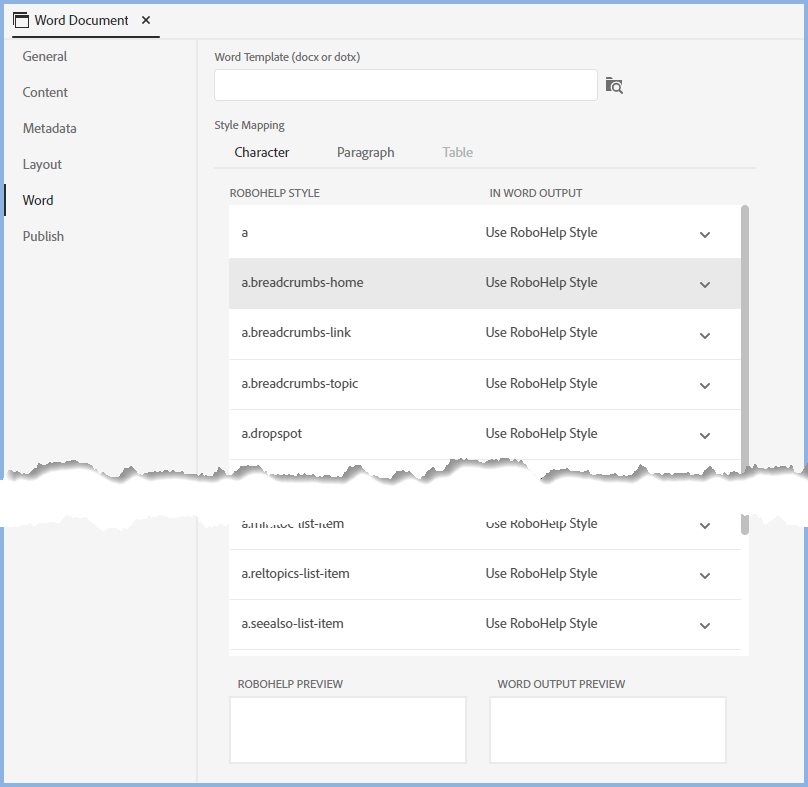
Here you can apply a Word template to your document that will be used for mapping.
Tables
Adobe RoboHelp can map to tables that appear in Word's Table Design ribbon.
The tables supplied with Word have three Table Style Options check boxes preselected as shown below. Any tables you create and save in Word will start with the same three check boxes selected.
When generating a Word output Adobe RoboHelp also applies the three check boxes shown below and in most cases the mapped tables will look correct in the generated Word document.
 If when designing you tables in Word you change the check boxes selected, after generating from Adobe RoboHelp to Word, you will need to open the document and change the selections to match those in your Word template.
If when designing you tables in Word you change the check boxes selected, after generating from Adobe RoboHelp to Word, you will need to open the document and change the selections to match those in your Word template.

Headers and Footers
If your template has headers and footers, make sure any master pages you apply do not also have headers and footers.
Publish
You can create a Publish Location for this output. Typically that will be used to deliver it to developers. How this is set up is described in Publishing.
Style Hierarchy and Headers and Footers
If your topics use more than one CSS file either in a single topic or across different topics, cascading rules will apply and the last definition of any style will be applied. That will then be further overriden by any styles defined in the template. There is an option in the Word Preset to exclude the CSS styles used in topics so that only the template styles will apply.
Generating the Output
Once you have defined the preset, click the generate icon.
Cancelling Generation
While an output is being generated, you can click the Cancel icon at any time.
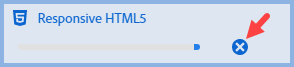
Generation Errors
When you generate an output using Quick Generate, if it fails for any reason click the Error icon to access the log.

If you generated directly from the preset, you will get an error message. Right click the preset and click View Log.
Viewing the Output
Click the view icon on the Output Presets toolbar. The document will open in whichever program has been associated with the DOCX format.
Donations
If you find the information and tutorials on my site save you time figuring it out for yourself and help improve what you produce, please consider making a small donation.