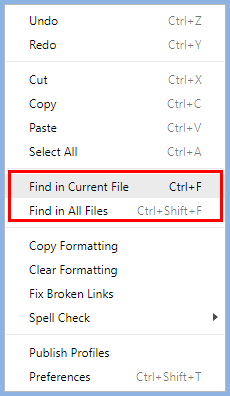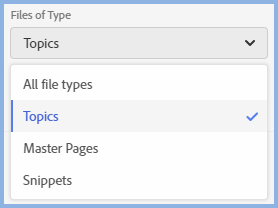Find and Replace
Find and Replace functionality can be accessed from the Edit menu, the Project Toolbar on the left or the top toolbar.
|
|
|
|
Find In Current File
With a topic, a CSS file, a master page or any text based file in the project, clicking Find in Current File or pressing CTRL F will add this to the bottom of the page.

The settings icon allows you to deselect the default Ignore Case and/or select Whole Word only. With your Find or Find and Replace With string entered, you then just click the required button.
Find In All Files
Accessing Find In All Files
Find in All Files gives much more powerful options and it can be invoked in a number of ways.
- From the menu as shown.
- By clicking the left side Project Toolbar.
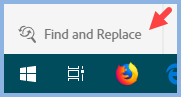
- By clicking the toolbar icon.
Setting Up Find In All Files
Whichever way you open the Find and Replace in All Files functionality, it will open what you see below alongside the left toolbar. Select another toolbar option to close it when you have finished. Here the panel is shown with the Settings and Filter By panels expanded to show all the options.
|
|
Find / Replace With The Find and Replace With fields can either be text or a regular expression if the Use Regular Expressions check box is selected. In both cases you can widen the fields by widening the whole panel. Backup Options If selected, Backup Modified Files will put a copy of the original file in your .rh folder. If selected, Overwrite Backup Files will delete earlier versions of a specific file so that you only have the last backup. If not selected, then it will accumulate successive versions. Filter By You can choose the options shown. With Topics selected it can also be used in your CSS in Source view.
Look In By default the whole project will be searched but you can set a limit. Choose Path will open a dialog to let you choose a folder within your project.
|
Search Results - Find and Replace
After entering the find and replace strings, click the magnifying glass search icon to see the results. Then you can choose the Replace All icon or alongside the results the same icon will allow you to replace individual instances.
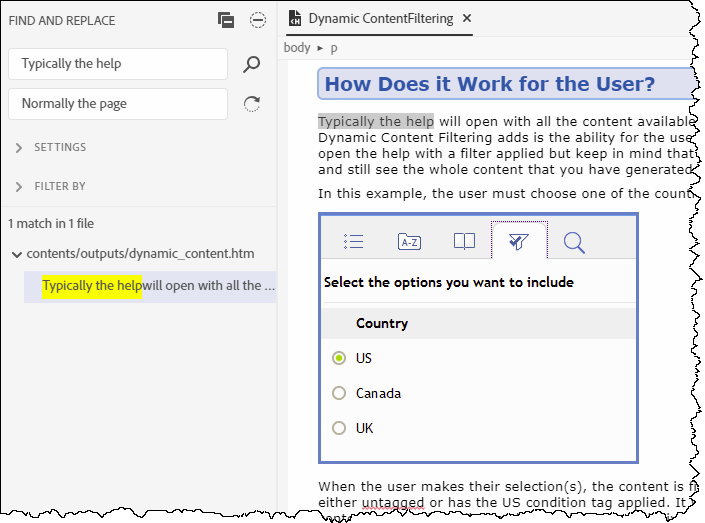
Search Results - Find Only
When you click the magnifying glass search icon, the results will be displayed and clicking any one of them will open the topic with the text highlighted.

Snippets and Variables
Whilst Find and Replace will find the searched string if it is part of a snippet or variable, it will not make the replace in the topic. You have to go to the snippet or variable and change it there.
Donations
If you find the information and tutorials on my site save you time figuring it out for yourself and help improve what you produce, please consider making a small donation.