Reviewing RoboHelp Projects
What's covered?
RoboHelp offers two ways of getting your project reviewed, PDF Review and Tracking. This page describes how they work. It also covers other options for reviewing your projects.
June 2019 - This page covers the steps for use with RoboHelp Classic versions up to and including RoboHelp 2019 Classic.
July 2020 - Reviewing is included in the 2020 release. See the RoboHelp Tour for information.
PDF Review and Tracking - What's the Difference?
PDF Review is more appropriate for SME (Subject Matter Expert) reviews while Tracking is for use between authors using RoboHelp.
- With PDF Review, you create a PDF of your chosen topics and SMEs can then add their comments that you can import back into your project.
- With Tracking, other authors can make edits in RoboHelp and you then choose to accept, amend or reject them.
PDF Review
PDF Review creates a PDF file that you share in one of a number of ways so that the reviewer can add their comments. Note that it does not allow them to edit the content, simply to add comments to guide the RoboHelp author. The process works best if the author has Acrobat X Pro or above installed but it can still work if the reviewer has Acrobat X Pro or above.
Starting the Review
On the Review Ribbon, click Create PDF to open this dialog.
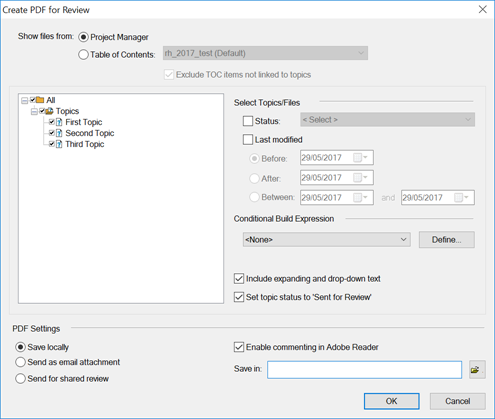
General Settings
|
Project Manager / Table of Contents |
These options allow you to choose what is displayed in the tree below. |
|
Select Topics / Files |
The options here allow you to further refine the topics included in the tree. |
|
Set Topic Status to Sent for Review |
This one is particularly important. Once the PDF has been circulated, the topics included must not be edited until the review process is completed. Whilst setting Sent for Review does not actually prevent the topic being edited, it is a clue that you should not. |
PDF Settings
What you see here will depend on whether or not you have Acrobat X Pro or above installed on your PC.
|
Save Locally / Send as Email Attachment |
You can either
|
|
Send for Shared Review |
This option will only be enabled if you have Acrobat X Pro or above installed and is designed to be used when uploading to a network location or Sharepoint server. The Enable Commenting in Adobe Reader field will be disabled as commenting will automatically be enabled. You can upload the PDF to a network or Sharepoint server using the Save Locally option. The difference there is that commenting is not automatically enabled. |
|
Enable Commenting in Adobe Reader |
This option will only be enabled if you have Acrobat X Pro or above installed. Assuming that is installed so that the field is enabled, I am not clear why anyone would choose not to enable commenting as the workflow relies on the reviewer being able to comment. Selecting the option means the reviewer can comment with Acrobat Reader only. If the field is not enable because Acrobat X Pro or above is not installed, then the workflow relies on the reviewer having access to Acrobat X Pro or above so that they can enable commenting. |
|
Save In |
This defines where you want to save the PDF. Your choice will depend on which of the other options you choose. |
Reviewing the Comments
Once your reviewers have completed their review, you need to import all their comments into your project before making any changes.
The process is simplest if all the reviewers save their comments in the same PDF file but I believe you can import from multiple copies provided you import all the comments before making any changes. I have not tested that so set up a test before you proceed.
To import the comments, you go to the Review ribbon and select Import Comments. You then navigate to where the commented PDF has been saved and start the Import process. When it has finished, a dialog will display with statistics and an option to set the status of those topics to Reviewed.
With the comments imported, you work through the topics in RoboHelp and click on the Comment flags to see what was said, then edit accordingly. After completing the changes in each topic, set the Status to Reviewed if you did not select the automatic option.
If you accidentally import a file a second time, RoboHelp picks that up and skips the comment.
Tracking
Tracking is similar to Word's tracking feature. The important differences between PDF Review and Tracking are:-
- Both users must have the same version of RoboHelp installed. I would strongly recommend that you also ensure both have the same updates installed.
- The topic is edited rather than commented on.
In the example below, I have turned Tracking on in the Review Ribbon by clicking Tracking and then changed Peter's to Paul's.
![]()
When the review is complete, the original author will work through the comments accepting or rejecting them.
There is an important difference between RoboHelp and Word when reviewing the changes. In Word, if you accept the change, Peter's will be deleted and Paul's will be accepted with a single click. You either do want Peter's to change to Paul's or you don't. In RoboHelp you have to accept the deletion and accept the change or reject both. To my mind this is a bug as you can reject the deletion and accept the addition so that you have Peter'sPaul's in your topic.
How to Share the Project
If it is in source control, that's straightforward.
Otherwise you can:-
- Put the project on a network drive that you can both access, provided your network is good enough to support that method of working.
- Zip up the project and send it to each other.
- Put it in Dropbox and ensure that only one of you works on it at any one time.
Before you send the project, consider creating a backup first so that you can revert to the original in case of need. I always recommend creating the backup as a zip file. That prevents you opening it accidentally and working on it before you realise it was the backup. This way you always have a clean backup that can be used to create a new clean copy time after time.
Other Options
- Create a printed output. This gives the reviewer the ability to edit rather than comment but you lose the ability to import that straight back into RoboHelp.
One method I deployed before PDF Review was introduced was to get the reviewer to prefix all changes in the Word document with three hash symbols - ###. That way I could fast track through the document by searching for those symbols. Of course you are reliant on the reviewer remembering to do that in all cases. As an alternative or as a final check, you could use Word's Compare feature to compare the document you sent with what you got back. - You could just put the project in Dropbox or similar and let another author edit it without turning on tracking.
Donations
If you find the information and tutorials on my site save you time figuring it out for yourself and help improve what you produce, please consider making a small donation.